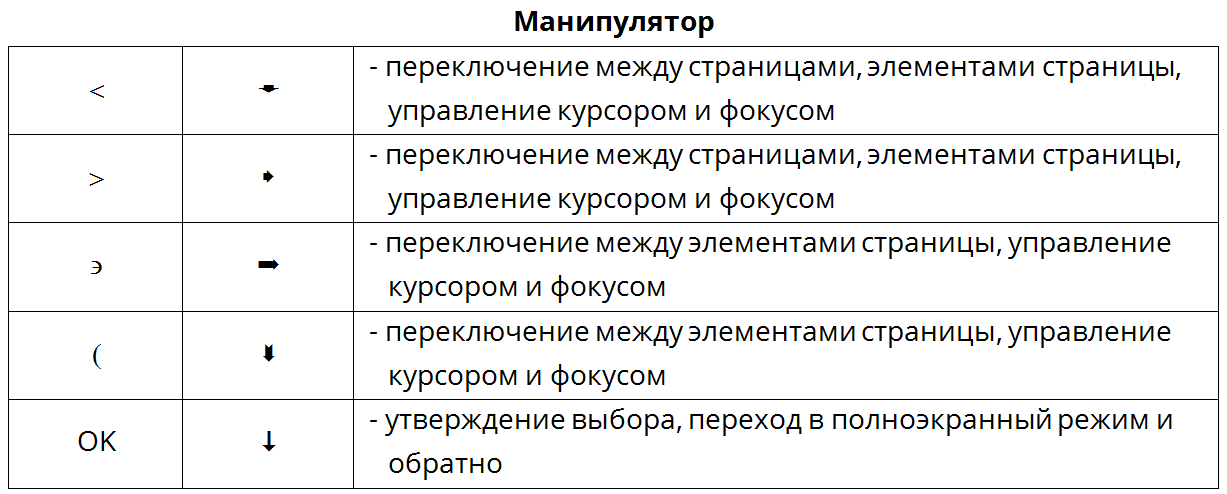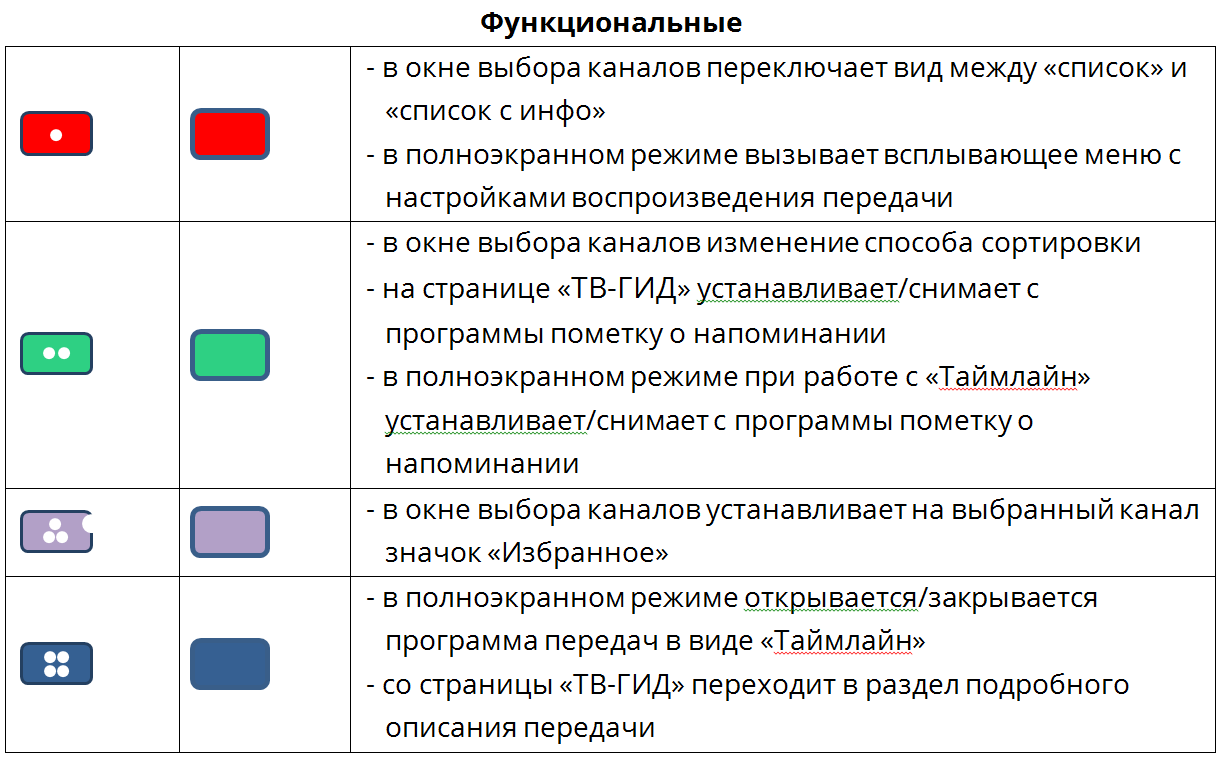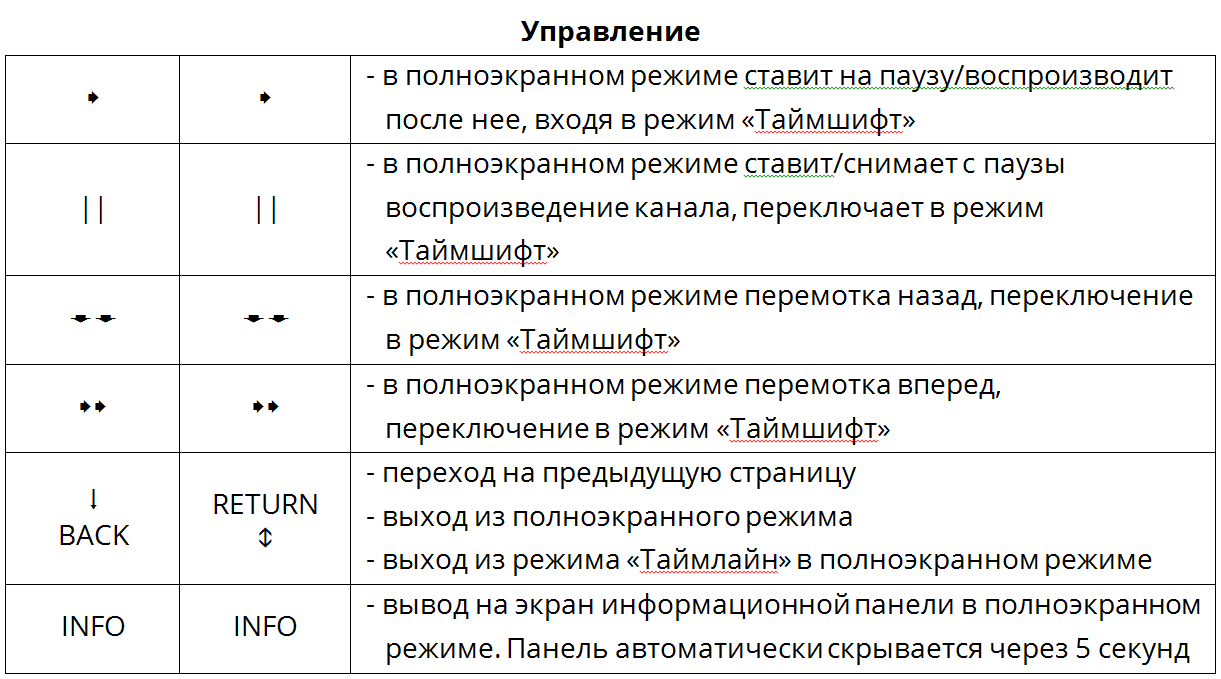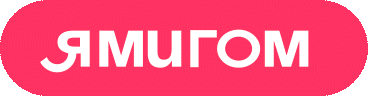← Цифровое телевидение
ЦТВ. Руководство пользователя программы Sevstar. Smart
Программа Sevstar. Smart больше не поддерживается. Рекомендуем установить новую программу «Севстар ТВ».
Приложение разработано для просмотра IPTV на телевизорах Samsung и LG с функцией Smart TV. Приложение поддерживают операционные системы LG NetCast, LG WebOS и Samsung Tizen.
Возможности приложения Sevstar. Smart и инструкция по установке на телевизоры
Инструкция приложения Sevstar. Smart
![]() Руководства пользователя программы Sevstar. Smart
Руководства пользователя программы Sevstar. Smart
Возможности приложения Sevstar. Smart:
- сортировка каналов разными способами;
- выбор и просмотр каналов из списка;
- создание избранного списка каналов;
- установка напоминаний о начале передачи;
- настройка канала: включение/выключение субтитров, выбор аудиодорожек, 3D-режим, настройка часов и отправка жалобы поставщику услуг;
- ТВ-ГИД с функцией просмотра программы телепередач;
- «Таймлайн» – визуализация оставшегося времени до конца текущей передачи и ее краткое описание;
- «Таймшифт» – пауза/воспроизведение, перемотка вперед и назад;
- ТВ-архив – возможность просматривать любые телепередачи за последние 7 дней.
Инструкция по установке программы Sevstar. Smart на телевизоры LG и Samsung
- Подключите телевизор к роутеру с помощью кабеля. Мы не рекомендуем использовать Wi-Fi для просмотра цифрового ТВ. Wi-Fi-подключение значительно ухудшает качество трансляции!
- Войдите в режим Smart, нажав соответствующую кнопку на пульте дистанционного управления (далее – ПДУ).
- Установите приложение Sevstar. Smart из маркета приложений LG Smart World или Samsung Apps.
Настройки приложения
- Включите телевизор, запустите Sevstar. Smart и нажмите кнопку «ОК» на ПДУ.
При первом запуске в открывшемся окне приложения выберите токен своей учетной записи, предоставленный провайдером
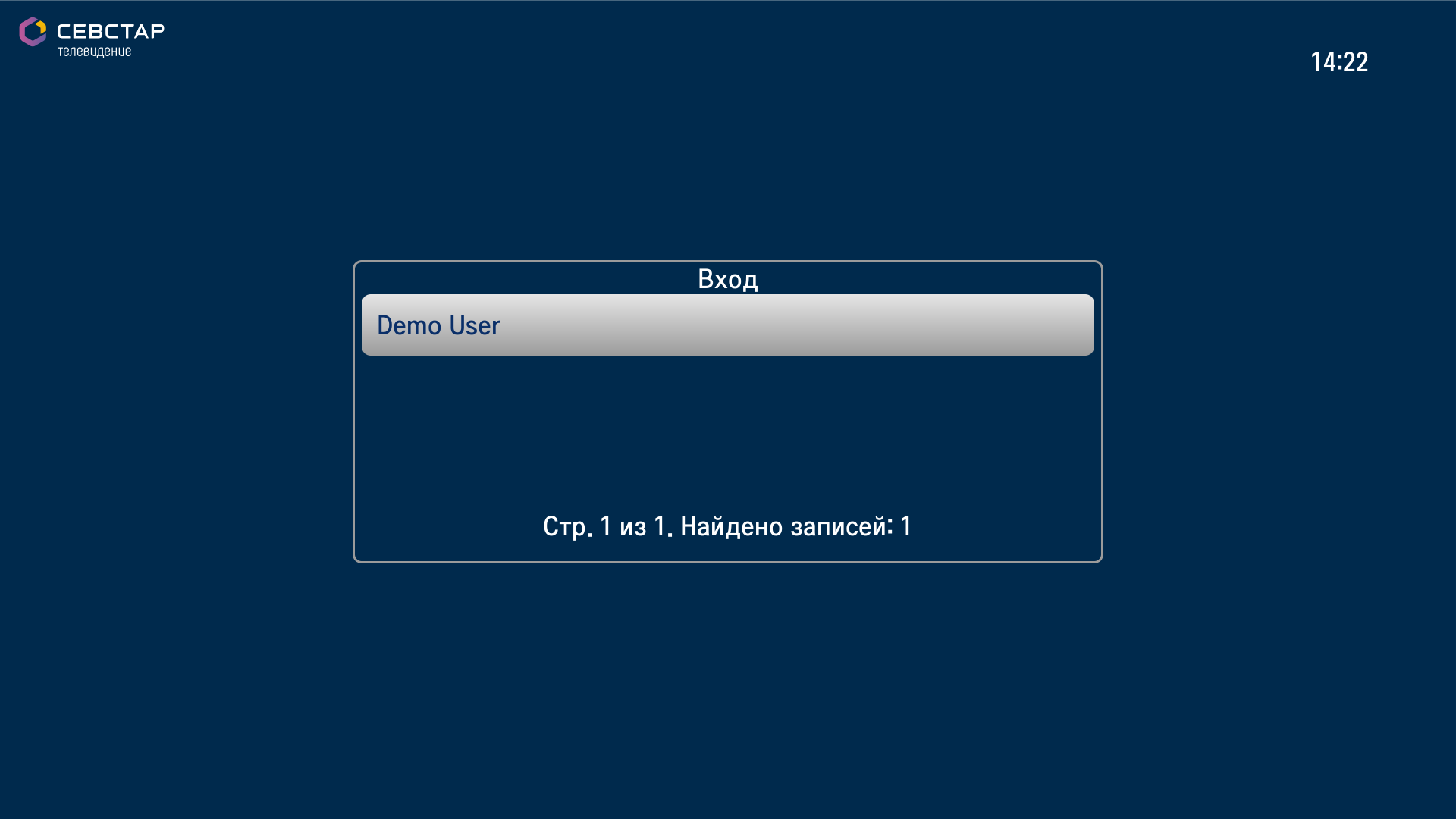
- В меню настроек приложения доступны следующие функции:
— изменение учетной записи пользователя;
— смена пароля родительского контроля;
— просмотр технической информации/сообщений сервера;
— отображение технической информации приложения;
— просмотр параметров используемого Вами устройства.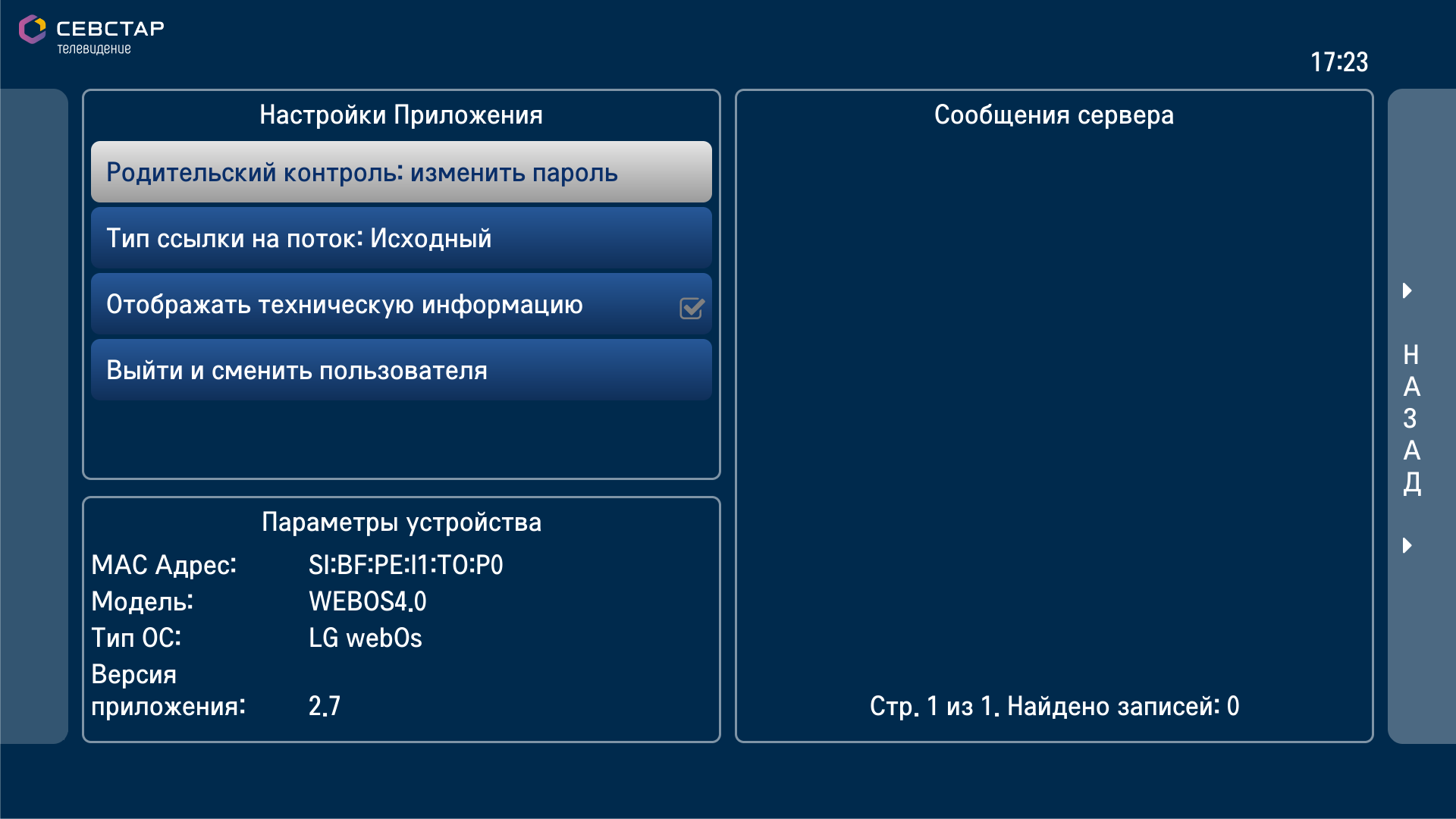
Инструкция приложения Sevstar. Smart
После авторизации откроется раздел выбора каналов, Вы увидите:
- список телеканалов в левой части экрана;
- информационную строку над списком каналов, которая содержит название раздела, выбранный фильтр категорий и тип сортировки.
Раздел выбора каналов
В этом разделе при использовании «мэджик пульта» (для телевизоров LG), интеллектуального пульта (для телевизоров Samsung) либо компьютерной мышки Вам доступны:
- перемещение по списку каналов кнопками «Вверх» и «Вниз» или кнопками «Channel+» и «Channel-» (если они есть). Постраничное перемещение по списку кнопками «PgUp» и «PgDown». Под списком каналов находится строка с номером текущей страницы и общее количество доступных каналов;
- кнопка «Влево» откроет меню настроек Sevstar. Smart;
- кнопка «Вправо» вызовет «ТВ-ГИД» с программой телепередач;
- выбор телепередачи или любого другого пункта в меню – центральная кнопка «ОК»;
ВАЖНО: при переходе на канал с ограничением по возрасту на экране запрашивается пароль (по умолчанию: 0000) и только после ввода верного пароля на канале отобразится телепередача;
- нажатие кнопки «Отображение» показывает/скрывает демо-экран;
- нажатие кнопки «ОК» из режима «Список» и «Список с превью» вызовет полноэкранный режим воспроизведения;
- кнопка «Back» возвращает в предыдущее меню/раздел приложения.
Подробное описание нижней панели из четырех функциональных кнопок:
1) «Отображение».
Доступные режимы:
- список с информацией – справа отображается проигрыватель с трансляцией текущего канала (режим включен по умолчанию);
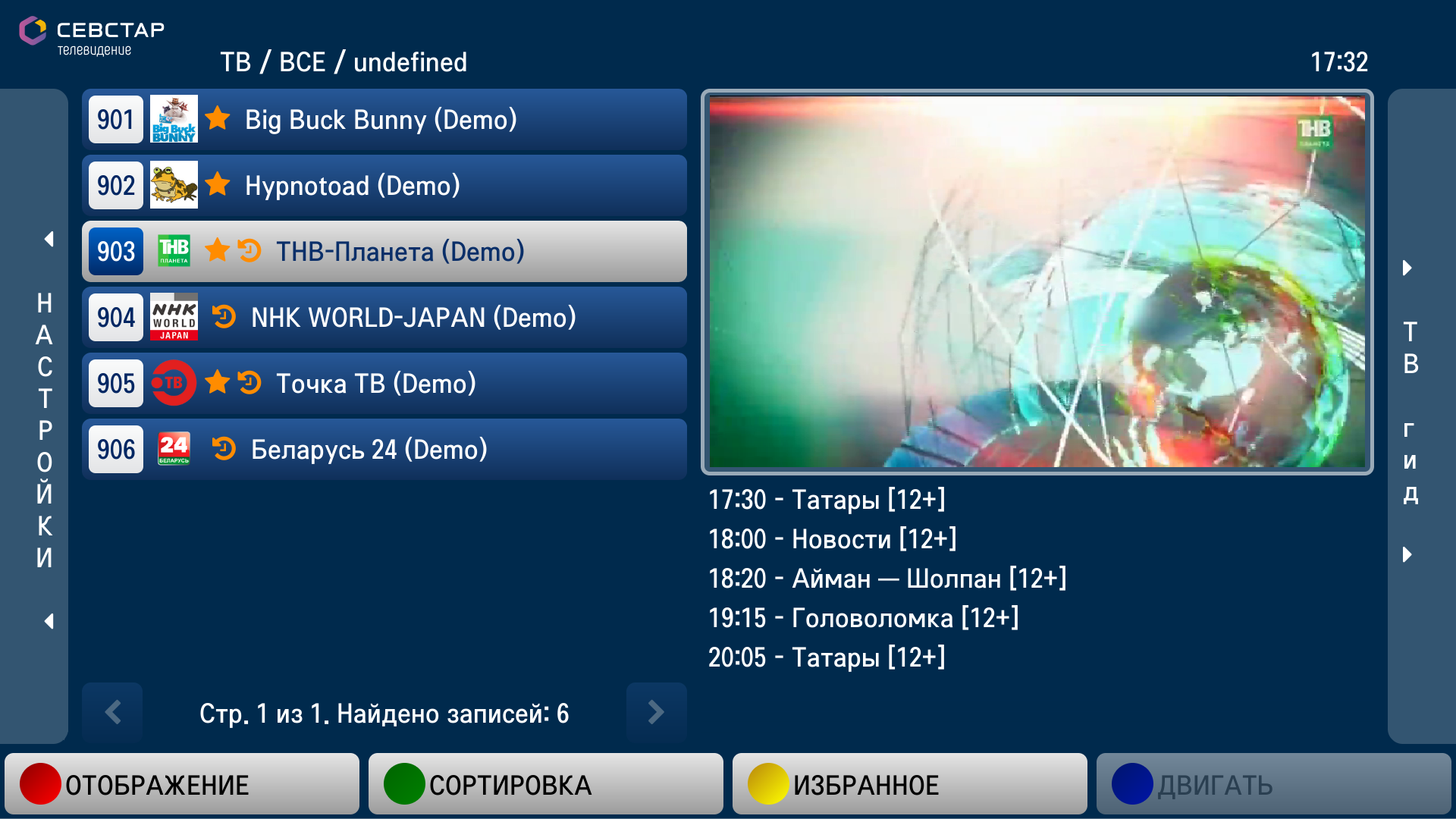
- список – справа вместо окна проигрывателя отображается список передач выбранного канала.
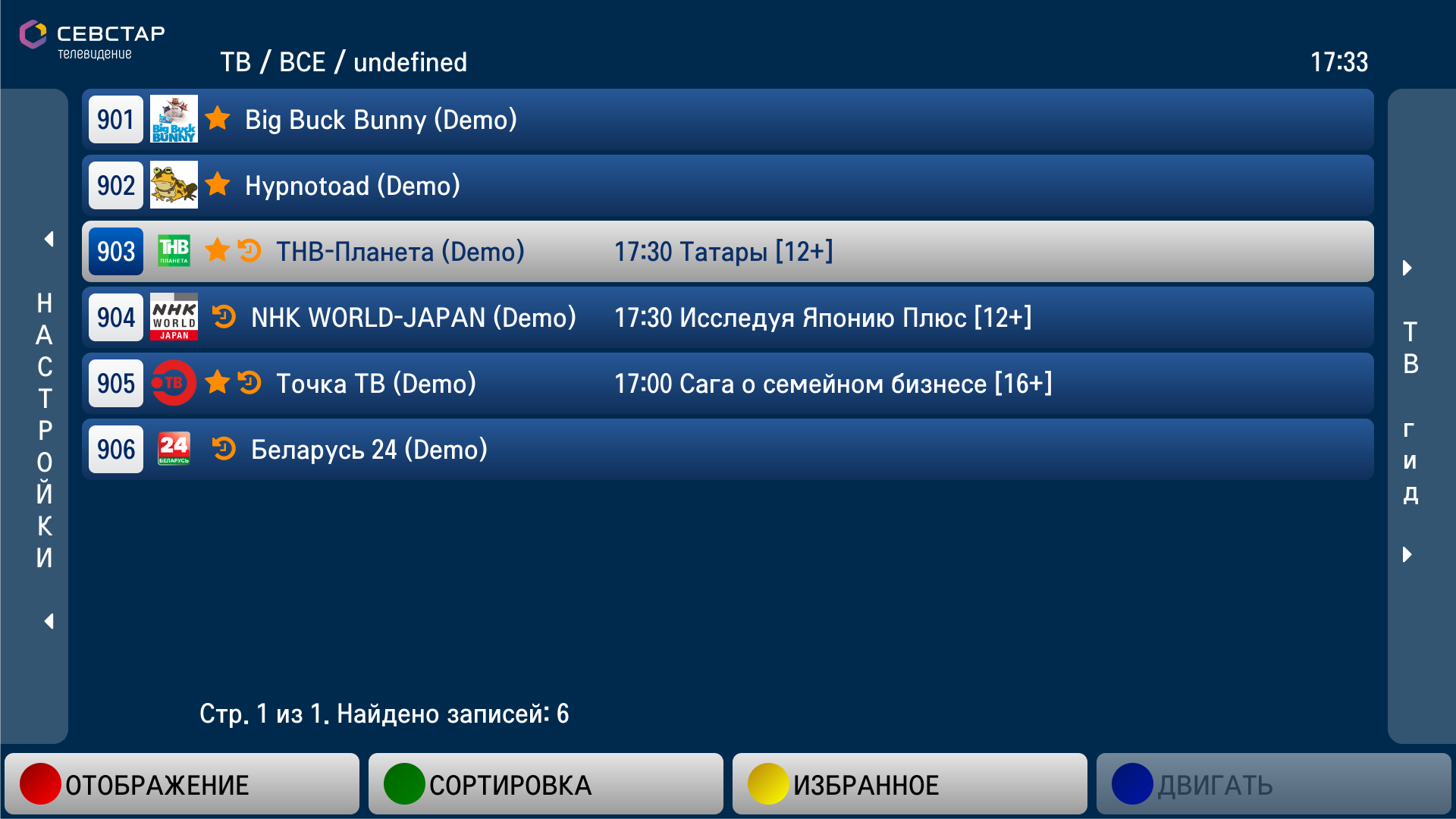
2) «Сортировка» – выбор способа сортировки каналов. Можно выбрать следующие способы:
— по имени – каналы будут отсортированы по названию;
— по номеру;
— только избранное – в списке каналов будут отображаться только каналы, добавленные в избранное;
3) «Избранное» – добавляет канал в «Избранное»;
4) «Двигать» – режим перемещения избранных каналов по списку можно активировать синей кнопкой ПДУ (активна, только если в избранном есть добавленные каналы).
Раздел «ТВ-ГИД»
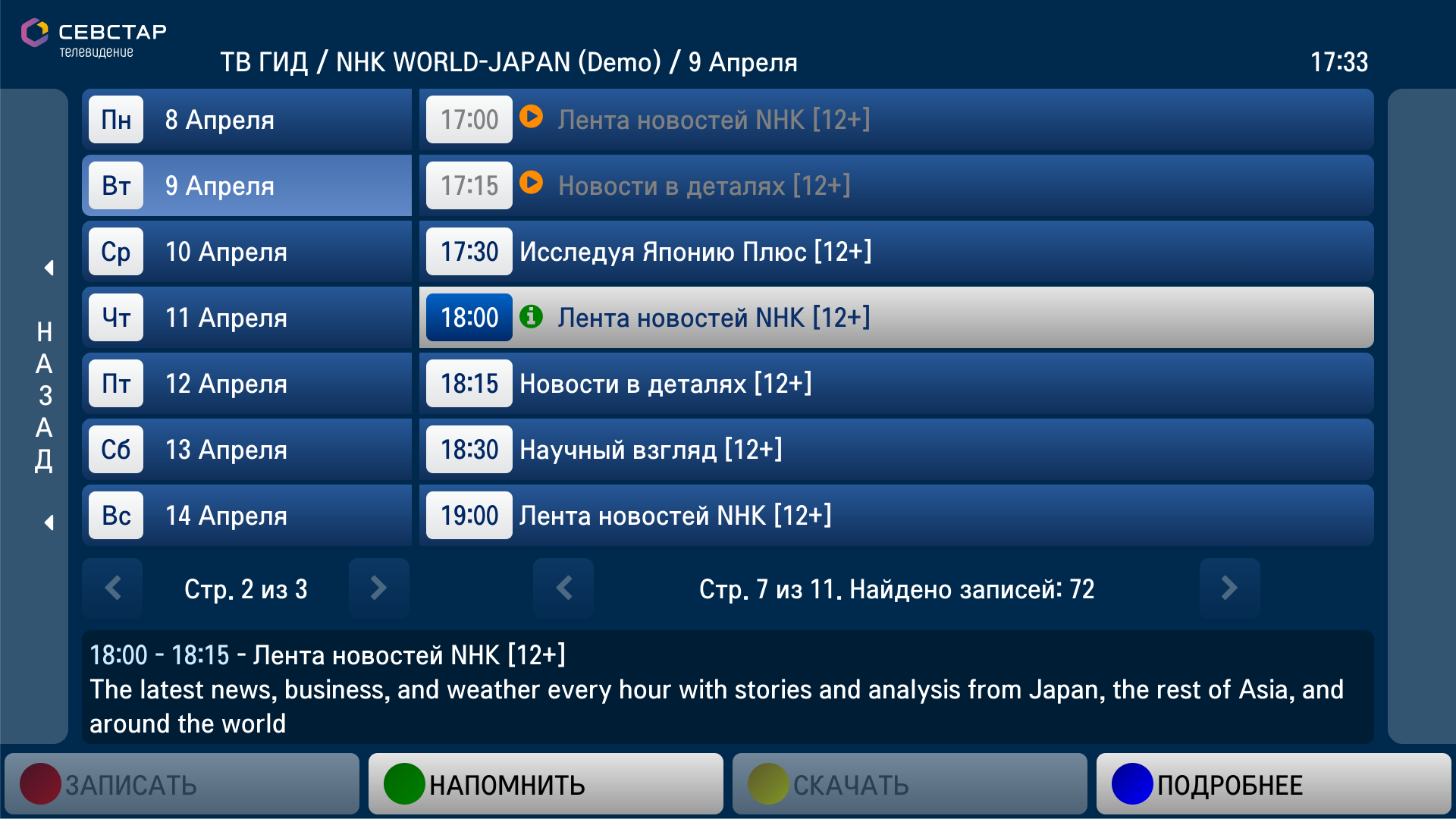
Чтобы попасть в «ТВ-ГИД» нажмите в разделе выбора каналов кнопку «Вправо» на ПДУ. Или выберите курсором в правой части экрана одноименный элемент. В этом разделе Вы увидите подробную информацию о канале и его передачах.
При нажатии кнопки «ОК» трансляция выбранного канала перейдет в полноэкранный режим. В этом режиме можно переключать каналы с помощью «Channel+» и «Channel-» или набрать номер канала кнопками. Громкость звука регулируется кнопками ПДУ «Volume+» и «Volume-». Для возврата к списку каналов нажмите кнопку «ОК». Для возврата из активного меню в предыдущее нажмите кнопку «Back».
В разделе «ТВ-ГИД» Вы можете увидеть/осуществить:
- информационную строку с названием канала и текущего раздела;
- указатель перехода в раздел выбора каналов в крайней левой части меню;
- выбор даты программы телепередач в левой части экрана;
- программу телепередач. Каждая передача отображается справа от списка, с датами, временем начала и названием.
- информацию с названием, кратким описанием, временем начала и окончания выбранной передачи;
- работу с меню при помощи функциональных кнопок ПДУ:
1) «Напомнить» – зеленой кнопкой устанавливается напоминание о начале передачи, появляется индикация установленного напоминания;
2) «Подробнее» – синяя кнопка показывает подробную информацию о передаче.
Внимание: кнопки «Записать» и «Скачать» недоступны на любых моделях ТВ и отображаются исключительно для подчеркивания единства интерфейса с устройствами TVIP.
Раздел воспроизведения телепередачи
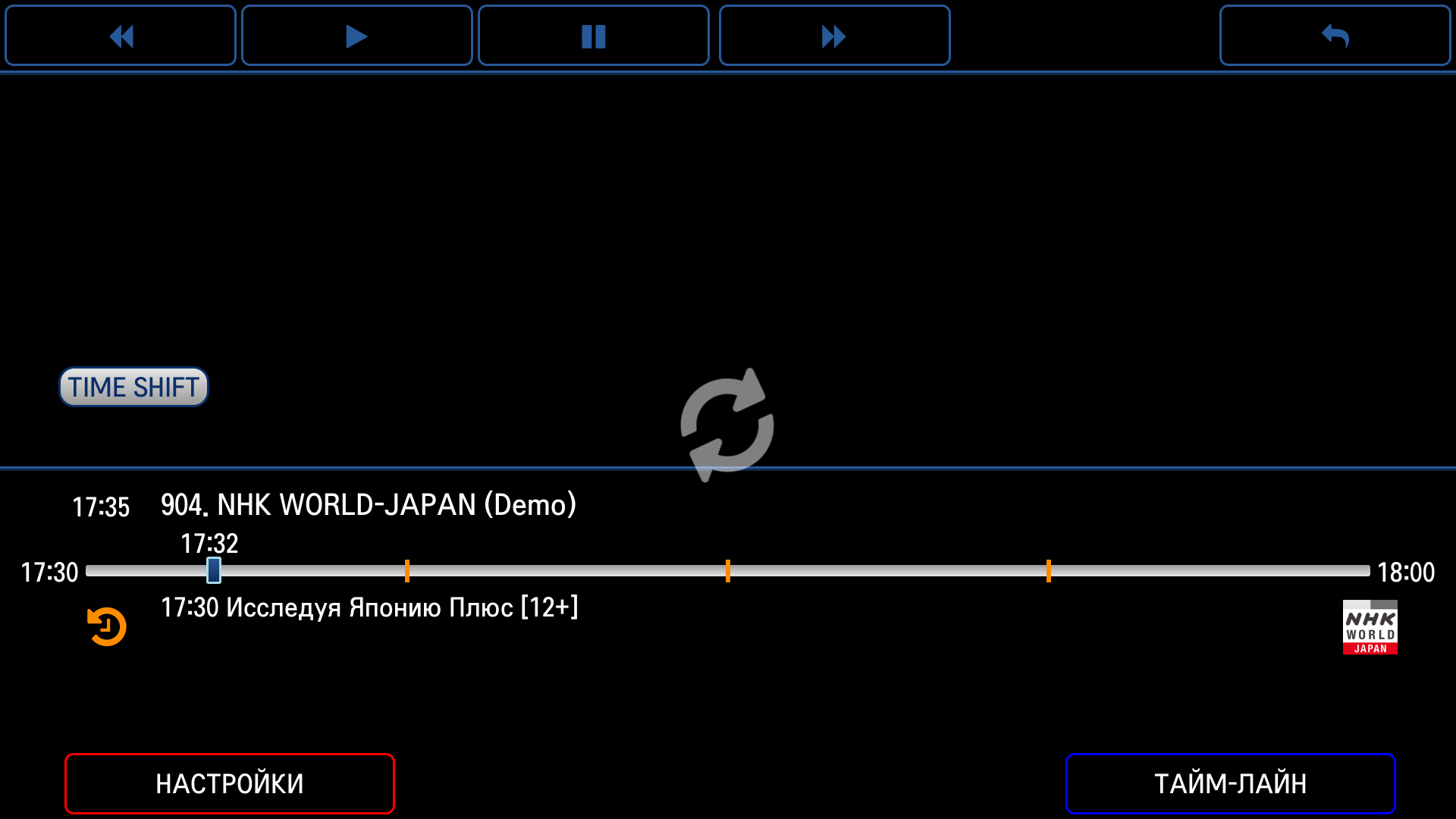
Чтобы попасть в раздел воспроизведения или включить архивную передачу нажмите в разделе выбора каналов на любую телепередачу.
Плеер воспроизводит трансляцию на весь экран и показывает скрытую информационную панель (она отображается в течение первых 5 секунд). Также информационную панель можно вызвать кнопкой «Инфо» или движением курсора «мэджик пульта»/интеллектуального пульта/мыши.
В информационной панели Вы можете:
- с помощью кнопок плеера перемотать назад, поставить на паузу или перемотать вперед открытую телепередачу.
ВАЖНО: Кнопки предназначены для управления передачами, которые доступны к просмотру в архиве. - с помощью кнопки «Назад», расположенной в правой части экрана, перейти в раздел, из которого был вызван полноэкранный режим работы приложения. Аналогичное действие происходит при нажатии кнопки «ОК» на ПДУ;
- узнать время, номер и название текущей передачи, время начала следующей передачи (только в режиме реального времени), увидеть полосу прокрутки (для режима «Таймшифт»), информационные иконки параметров передачи, увидеть логотип канала и кнопки быстрого доступа:
— красная кнопка – Настройки (меню настроек воспроизведения, по умолчанию скрыто);
— синяя кнопка – «Таймлайн»; - узнать, поддерживает ли канал функцию «Таймшифт». Значок
 отображается в нижней части информационной панели, если программа воспроизводится из архива.
отображается в нижней части информационной панели, если программа воспроизводится из архива.
Таймшифт
Чтобы открыть раздел «Таймшифт», нажмите в полноэкранном режиме просмотра передачи кнопку «Пауза», «Перемотка вперед», «Перемотка назад» или «Влево» либо выберите в разделе «ТВ-ГИД» архивную передачу.
Когда передача показывается в режиме «Таймшифт», то над информационной панелью в плеере отображается значок и исчезает через 5 сек. после начала трансляции.
В разделе «Таймшифт» Вы можете:
- вызвать информационную панель. Бегунок полосы прокрутки будет установлен на текущем времени. Время указано под полосой прокрутки вторым параметром;
- изменить положение бегунка кнопками перемотки, а также кнопками «Влево» и «Вправо». Бегунок перемещается по полосе прокрутки, отображая время, с которого планируется начать просмотр;
- узнать отрезок от начала трансляции (самое левое положение бегунка) до текущего времени (самое правое положение бегунка), либо до конца архивной передачи;
- совершить перемотку телепередачи. Во время перемотки возможна смена даты, а также изменение названия передачи, время которой соответствует положению бегунка;
- перематывать телепередачу без остановки просмотра текущей телепередачи (каждый сдвиг бегунка равен 1 минуте). Переключение в режим «Таймшифт» происходит только после выбора времени старта воспроизведения канала;
- переключиться на соседний канал, используя кнопки «Вверх» или «Вниз».
Панель «Таймлайн»
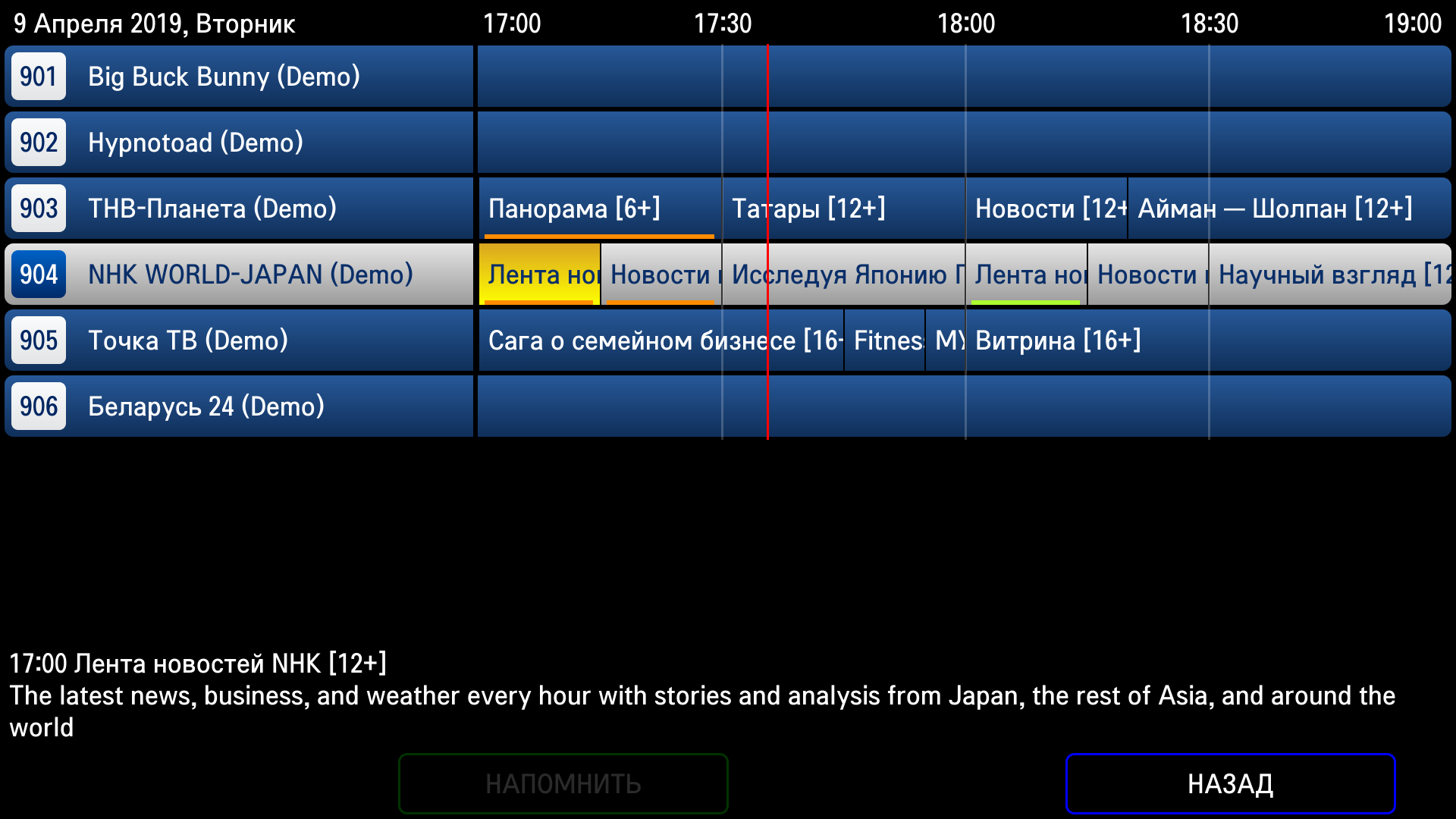
В разделе воспроизведения передачи, синей кнопкой вызывается панель «Таймлайн».
Панель «Таймлайн» отображается поверх текущей передачи, на панели возможно перемещение по списку каналов и передач.
При перемещении по списку передач вправо/влево выделяется та, по которой информация отображается на экране. Если передачи нет – отображаются пустые строки. Синяя кнопка открывает/закрывает панель «Таймлайн».
В панели «Таймлайн» отображается:
- список каналов (слева);
- над списком каналов указывается дата, для которой отображается программа передач и день недели;
- список телепередач канала в виде временной диаграммы (справа);
- красная линия текущего времени, (отображается поверх списка передач и показывает оставшееся время до конца передачи);
- поле, отображающее краткую информацию о выбранной передаче (в нижней части экрана), о времени начала и окончания, название и описание телепередачи;
- панель с подсказками, отображаемая поверх информации выбранной передачи. На панели активны кнопки перехода курсором («мэджик пультом», интеллектуальным пультом или мышью) по каналам и передачам, а также дубликаты функциональных кнопок «Напомнить» (зеленая кнопка) и «Назад».
Зеленая кнопка включает напоминание о предстоящей передаче. Уведомление отображается одновременно с началом заданной передачи. Нажатие на кнопку «Back» скрывает уведомление, нажатие на кнопку «OK» переключает пользователя на канал с заданной передачей.
Раздел подробного описания передачи
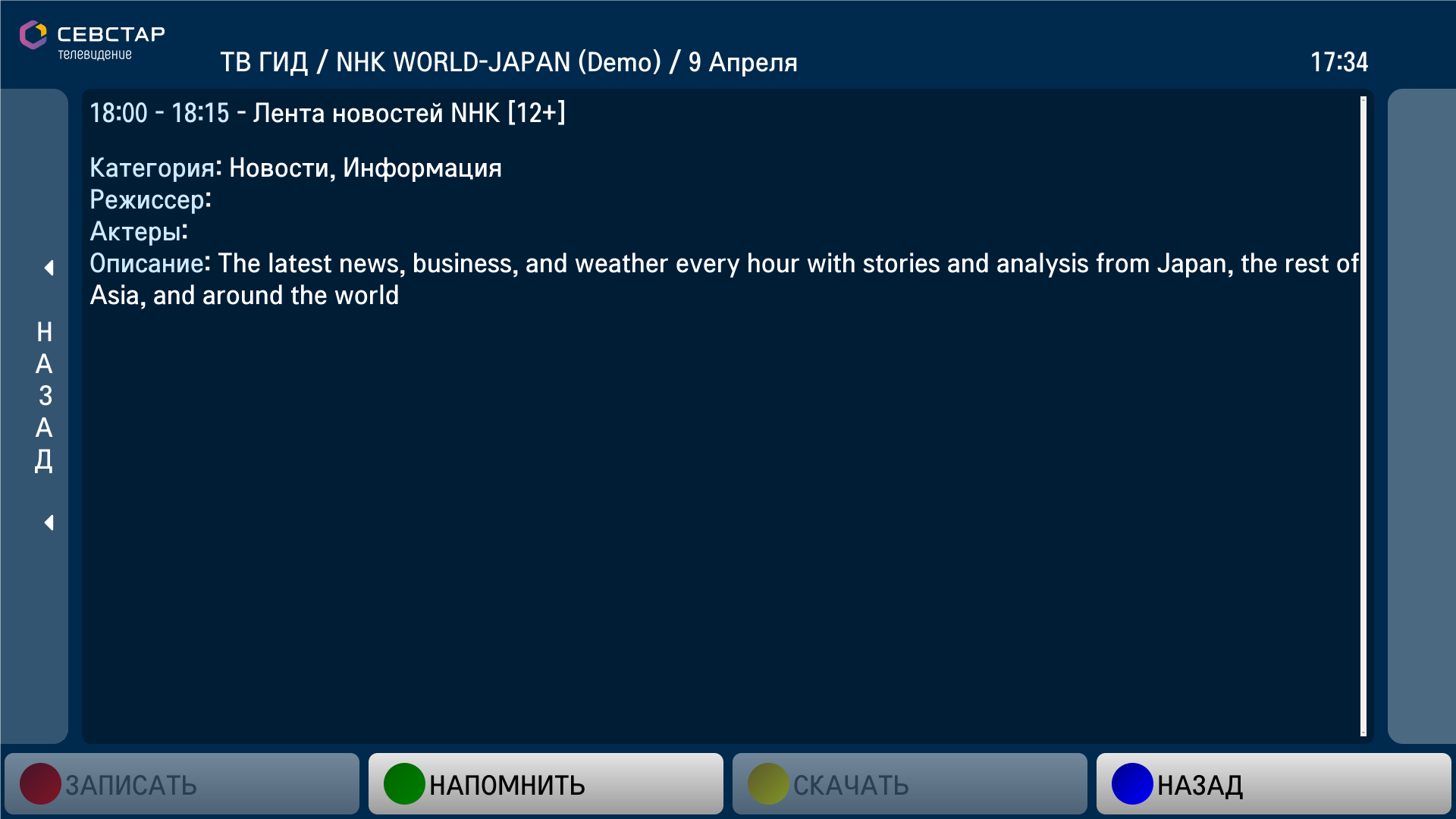
Чтобы увидеть подробную информацию о телепередаче в разделе «ТВ-ГИД» нажмите синюю кнопку.
В этом разделе Вы можете узнать название, подробное описание, время начала и конца телепередачи, а также:
- пролистать подробное описание телепередачи с помощью кнопок ПДУ «Вверх» / «Вниз»;
- вернуться обратно в раздел «ТВ-ГИД» кнопкой «Back»/«Влево».
Кнопки пульта
Таблица ниже перечисляет и описывает действия, производимые нажатием кнопок ПДУ в зависимости от производителя: