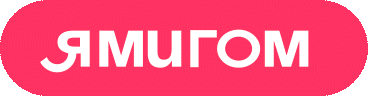← Городской Wi-Fi. Настройка сети на разных устройствах
Городской Wi-Fi. Инструкция подключения Wi-Fi Sevstar для MS Windows 7
Как активировать услугу городского Wi-Fi от Севстар Вы можете узнать тут.
Эта инструкция поможет Вам настроить Wi-Fi от Севстар на ноутбуке под управлением операционной системой «MS Windows 7».
Для подключения, сделайте следующее:
- Найдите в правом нижнем углу рабочего стола значок подключения к беспроводным сетям , нажмите на него левой кнопкой мыши (1). В появившемся списке доступных сетей Wi-Fi найдите и откройте «Центр управления сетями и общим доступом» (2).

- В появившемся окне найдите и откройте меню «Управление беспроводными сетями»;

- В окне «Управление беспроводными сетями» нажмите на кнопку «Добавить»;

- Выберите метод «Создать профиль сети вручную»;

- На следующем этапе необходимо внести изменения (1):
- Заполнить поле «Имя сети», указав в нем название сети «SevStar»;
- В ниспадающем меню «Тип безопасности» выбрать пункт «WPA2-Enterprise»;
- В ниспадающем меню «Тип шифрования» выбрать пункт «AES».
Примечание! Обратите внимание, что поле «Имя сети» чувствительно к регистру! В названии сети важно соблюдать написание строчных и заглавных букв.
- Можно переходить к следующему этапу, нажмите кнопку «Далее» (2).

- Система создаст подключение и выведет сообщение об успешном добавлении «SevStar». Нажмите на кнопку «Изменить параметры подключения»;

- В открывшемся окне «Свойства беспроводной сети «SevStar» перейдите во вкладку «Безопасность».

- Во вкладке «Безопасность» нажмите на кнопку Параметры» рядом с методом проверки подлинности сети Microsoft: Защищенные EAP (PEAP);

- В окне «Свойства защищенного EAP» уберите галочку с пункта «Проверять сертификат сервера» (1), нажмите на кнопку «Настроить…» рядом с выбором метода проверки подлинности «Защищенный пароль (EAP-MSCHAP v2)» (2);

- В открывшемся окне «Свойства EAP MSCHAPv2» убрать галочку с пункта «Использовать автоматически имя входа и пароль из Windows (и имя домена, если существует)». (1), нажать на кнопку «ОК» в окне «Свойства EAP MSCHAPv2» и «Защищенные свойства EAP» (2 и 3);

- В оставшемся открытым окне «Свойства беспроводной сети «SevStar» нажмите на кнопку «Дополнительные параметры»;

- В открывшемся окне «дополнительные параметры» необходимо поставить галочку напротив пункта «Укажите метод проверки подлинности», нажмите на ниспадающее меню «Проверка подлинности» (1), выберите третий метод «Проверка подлинности пользователя» (2);

- Нажмите на кнопку «Сохранить учетные данные» / в некоторых редакциях MS Windоws 7 кнопка называется «Replace credentials»;

- В появившемся окне в поле «Пользователь» и «Пароль» введите свой логин-пароль (1), и нажмите кнопку «ОК».

- Закройте окно «дополнительные параметры» нажав «ОК».

- Закройте окно «Свойства беспроводной сети «SevStar» нажав «ОК»;

- Закройте окно создания беспроводного подключения нажав «Закрыть».

- Вы настроили Wi-fi на своем устройстве. В дальнейшем, для того чтобы воспользоваться услугой, Вам не нужно будет заново повторять процедуру настройки подключения, Ваш компьютер самостоятельно определит и подключится к сети «SevStar».
По всем вопросам обращайтесь в наш Call-центр: +7 (978) 899-00-00