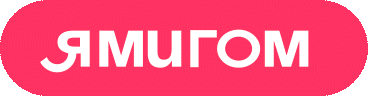← Видеонаблюдение. ПО от Севстар
Видеонаблюдение. Руководство пользователя ПО видеонаблюдения от Севстар на OS Windows
Общие положения
Начало работы
Интерфейс программы
Работа с архивом
Руководство пользователя ПО видеонаблюдения от Севстар на OS Windows
Общие положения
Услуги видеонаблюдения от Севстар можно подключить в «личном кабинете пользователя», по заявке в колл-центре.
ПО имеет интуитивно понятный интерфейс и содержит необходимые инструменты. Все кнопки меню имеют всплывающие подсказки – наведите курсор мышки на кнопку и подождите.
Начало работы
Скачайте файл программы с названием fcam.sevstar.net.exe (для 64 или 32 разрядных систем) и установите.
При запуске программы на форме входа (Рис. 1):
- Укажите сервер видеонаблюдения – fcam.sevstar.net.
- Логин и пароль. Логин: Ваш уникальный номер. Пароль: при первом входе – 12345678, далее система попросит придумать постоянный пароль для последующих входов.
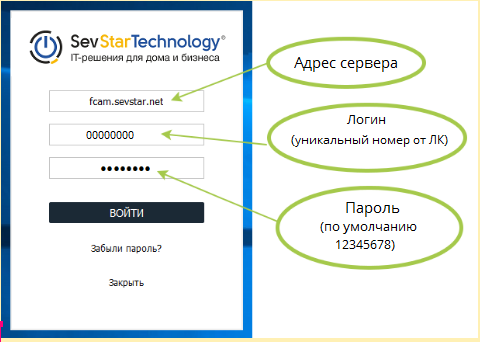
Интерфейс программы
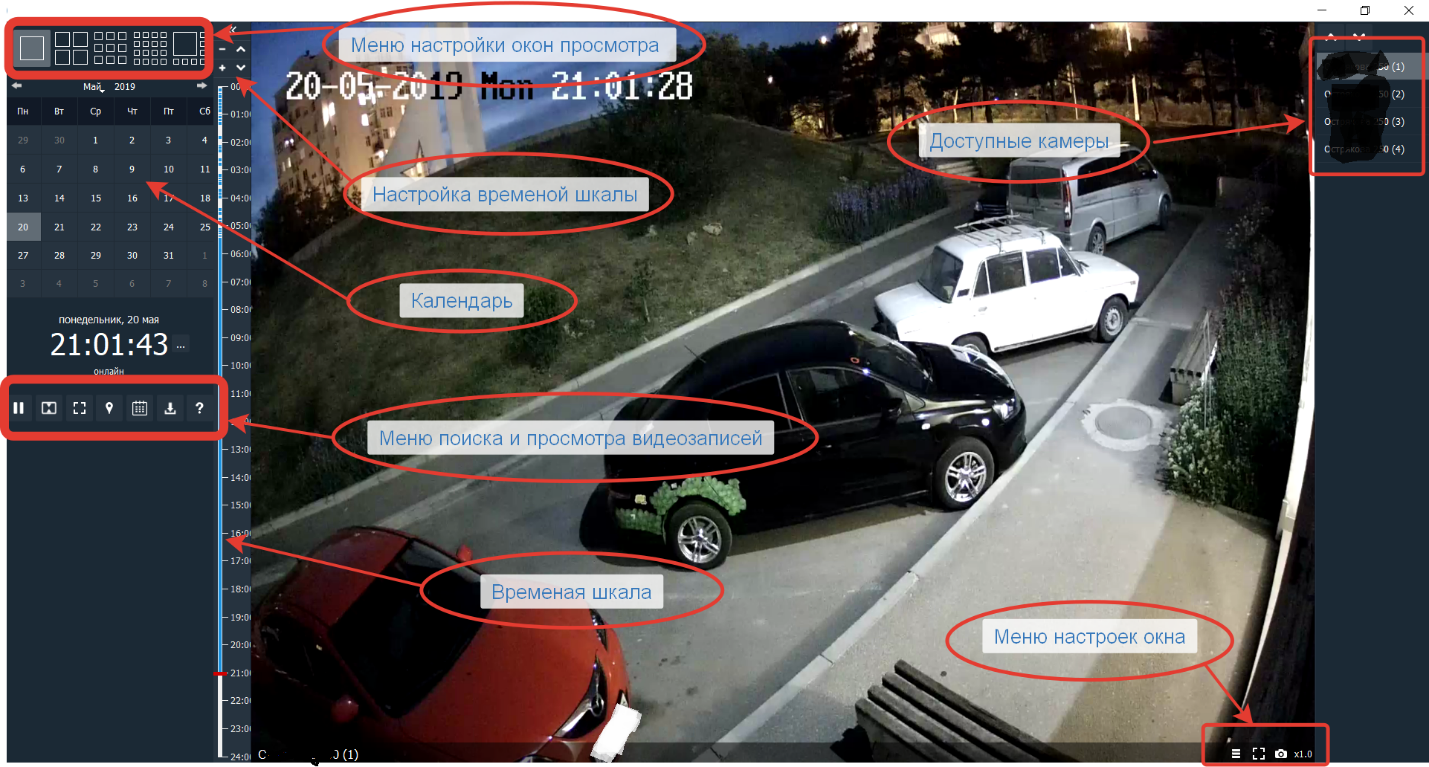
В левом верхнем углу можно выбрать режим отображения окон просмотра камер: одна камера; плитка 2х2; плитка 3х3; плитка 4х4; окно в центре и обтекание по рамке.
Доступные камеры отражены на панели в правом верхнем углу.
При нажатии на название видеокамеры открывается окно просмотра.
В меню, в правом нижнем углу (рис. 2) присутствуют кнопки (рис. 3):
- выбрать для просмотра в окне доступную камеру;
- развернуть окно просмотра на весь экран;
- сделать скриншот окна;
- изменить масштаб изображения.
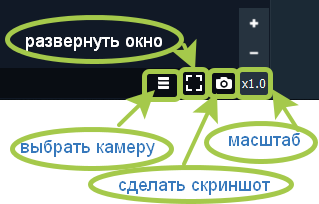
Работа с архивом
Инструменты работы с архивом размещаются на левой панели.
Предоставляется несколько вариантов просмотра архива видеозаписей:
- Выбор необходимого фрагмента по календарю и временной шкале.
На календаре выберите необходимую дату и время на временной шкале. Вы можете перемещаться по шкале с помощью стрелок или мыши и изменять масштаб клавишами «+» и «-».
- Выбор фрагмента по дате и времени.
Нажмите кнопку выбора даты и времени рядом с часами (рис. 4). В открывшейся форме введите интересующие Вас дату и время и нажмите кнопку «Смотреть».
- Выбор фрагмента по событию (рис. 4).
Откройте панель событий для выбранной видеокамеры. В открывшемся окне выберите нужное событие.
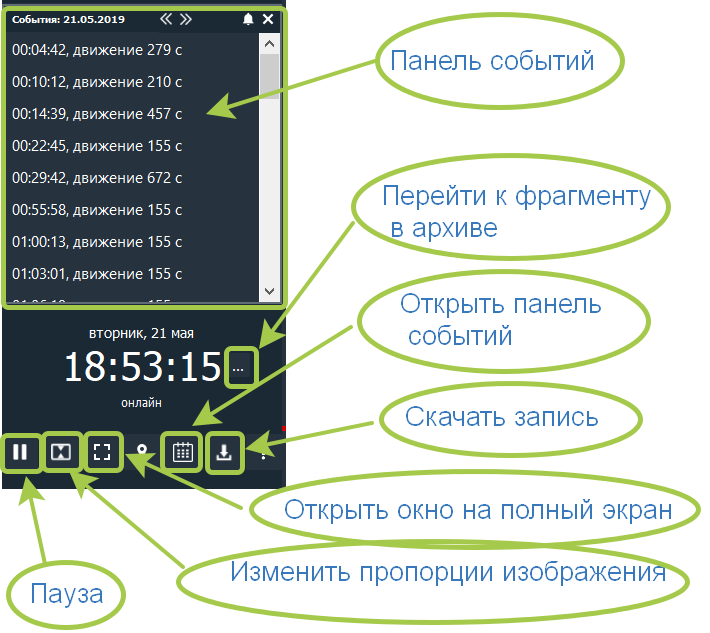
Чтобы начать просмотр, нажмите кнопку «Онлайн» под часами.
Если необходимо сохранить интересующий Вас фрагмент, нажмите кнопку «Скачать запись» (рис. 4). В открывшейся панели выберите или введите дату и время начала фрагмента, укажите его продолжительность.
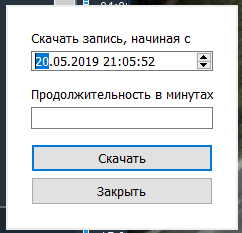
После нажатия кнопки «Скачать» будет сформирован видеофайл с необходимым фрагментом записи.
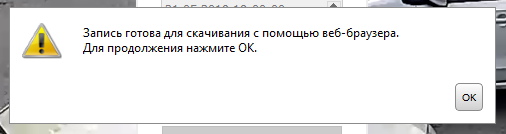
Нажмите «ОК». Выберите место сохранения файла и дождитесь конца загрузки.
- Лучше не загружать части архивов, которые больше 60 минут, потому что файл становится слишком большим, и компьютеру тяжело его открыть.
- Для просмотра уже скаченного фрагмента архива Windows Media Player не подходит, он не может открывать данный формат файла, рекомендуем использовать VLC Player.