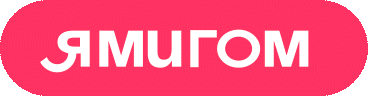← Интернет. Подключение и настройка роутеров
Интернет. Настройка роутеров TP-Link на примере TP-Link Archer C24
Чтобы обеспечить стабильную работу Wi-Fi-роутера и использовать его возможности по максимуму, необходимо правильно его настроить.
1. Подключите блок питания к роутеру и включите его, нажав на кнопку «On/Off».
2. Убедитесь, что загорелись индикаторы, свидетельствующие о подключении устройства, после чего перейдите к следующему разделу для настройки интернета. При первой настройке роутера не все индикаторы могут светиться сразу.
3. Основной интернет-кабель подключите в разъем роутера, который подписан как «WAN» или «Internet». Как правило, этот разъем синего цвета. После подключения кабеля, свяжитесь с нами по телефону +7 (978) 899-00-00 или напишите в онлайн-чат на нашем сайте https://sevstar.net/ и сообщите, что Вы подключаете новый роутер. Наши специалисты сохранят MAC-адрес вашего нового устройства.
Если Ваш номер телефона привязан к Вашей учетной записи, то при звонке система автоматически определит, что Вы подключили новое оборудование и предложит нажать цифру «2» для регистрации Вашего роутера. Нажмите цифру «2» и начните настройку.
4. Настройка современных роутеров TP-Link доступна двумя способами:
Способ 1: через веб-браузер
1. Подключите устройство к роутеру (компьютер, смартфон, планшет, ноутбук)
- Проводное подключение: подключитесь к роутеру при помощи кабеля «Ethernet», который идет в комплекте к роутеру.
- Беспроводное подключение: в списке Wi-Fi сетей найдите сеть с названием роутера и подключитесь к ней (название сети (SSID) и пароль/пинкод по умолчанию написаны на обратной стороне роутера, на товарной этикетке).
2. Откройте веб-браузер (например Mozilla Firefox, Google Chrome, Safari, Яндекс браузер) и введите в адресной строке tplinkwifi.net либо 192.168.0.1, затем нажмите клавишу «Enter»
(!) Не выбирайте пункт «Поиск Google» или «Искать в Яндексе».
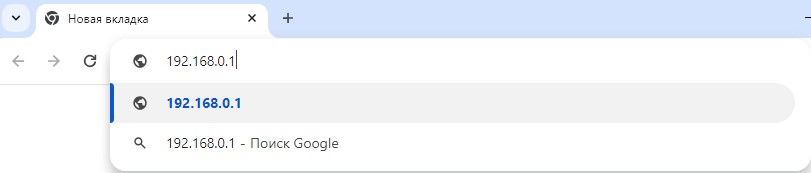
3. Создайте пароль администратора. Этот пароль будет использоваться в дальнейшем, если Вам снова потребуется зайти в настройки роутера. Нажмите «Приступим к работе». (На более ранних моделях Вам могут предложить ввести логин и пароль. Укажите логин «admin» и пароль «admin»).
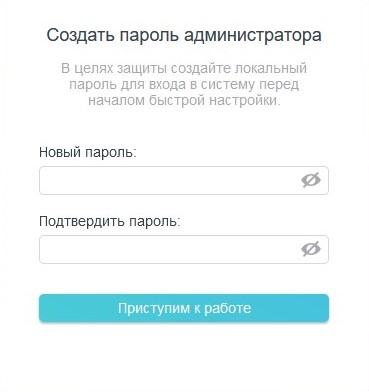
4. Выберите часовой пояс UTC +03:00 и нажмите «Далее».
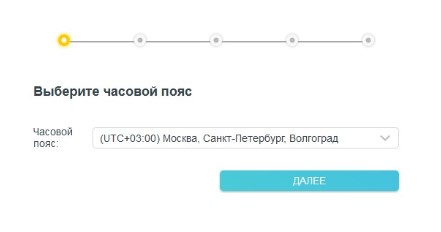
5. Выберите тип подключения. Если в списке городов нет Севастополя и провайдера Севстар, выберите пункт «Выберите тип подключения вручную». На более ранних моделях роутеров этот пункт будет называться «Я не нашёл подходящих настроек». Нажмите «Далее».
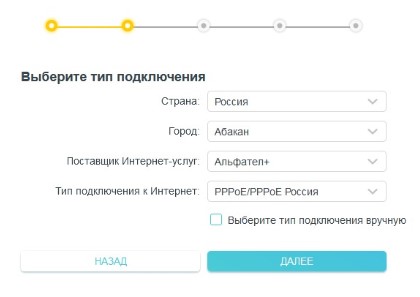
6. Выберите пункт «Динамический ip-адрес» и нажмите «Далее».
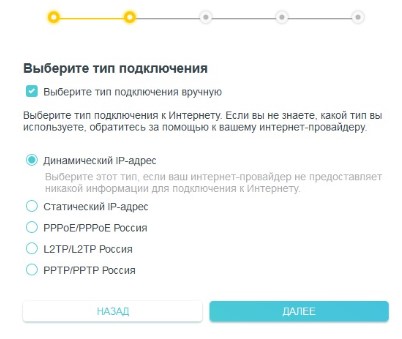
7. Оставьте без изменений пункт «Использовать MAC-адрес по умолчанию» и нажмите «Далее».
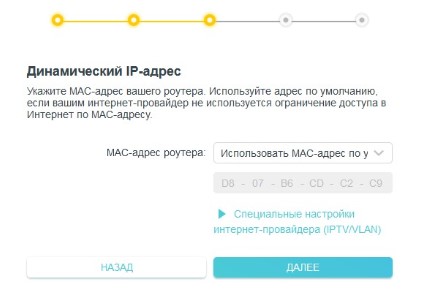
8. Измените Имя и пароль беспроводной сети.
(!) Имя сети для 2,4 ГГЦ сети и для 5 ГГЦ сети должно отличаться как минимум на один символ.
Нажмите «Далее».
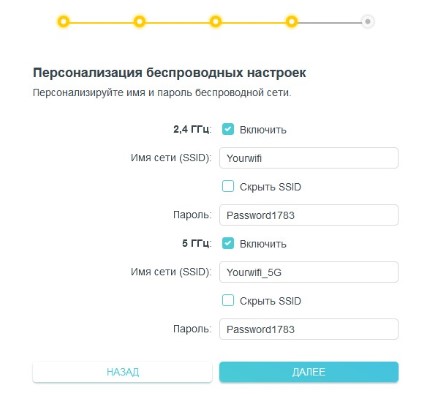
9. Проверьте еще раз правильность введенных данных и нажмите «Далее».
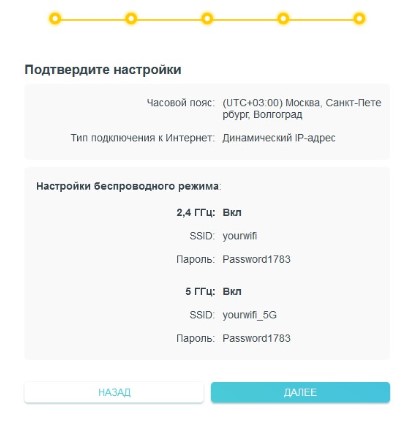
10. Настройка окончена. Нажмите «Завершить». Если Вы были подключены по беспроводной сети, Вас отключит и необходимо переподключиться к Вашей сети, используя пароль, который Вы указали при настройке.
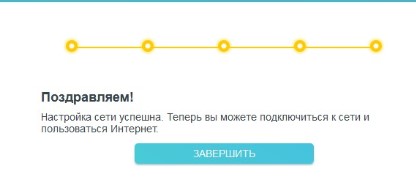
Способ 2: через Приложение TP-Link Tether
1. Скачайте приложение «Tether» для Android или iOS
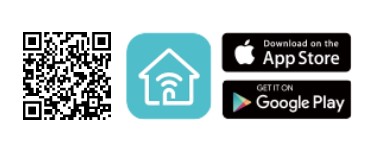
2. В списке Wi-Fi сетей найдите сеть с названием роутера и подключитесь к ней (название сети (SSID) и пароль/пинкод по умолчанию написаны на обратной стороне роутера, на товарной этикетке).
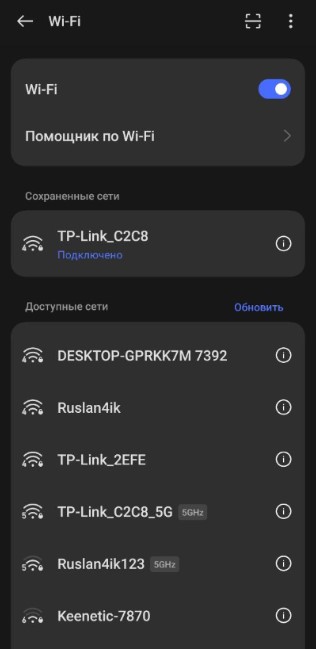
3. Запустите приложение, поставьте галочки на всех пунктах и нажмите «Продолжить»
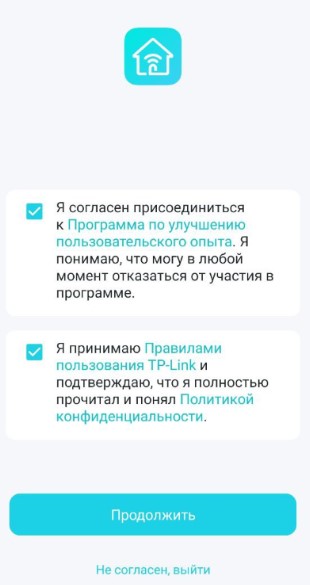
4. Если у вас уже есть учетная запись TP-Link, войдите в неё, либо создайте новую.
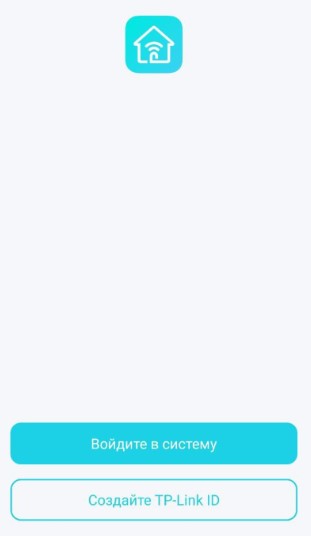
5. После регистрации у Вас появится Ваш роутер, нажмите на него для настройки. Если устройство не появилось, нажмите на кнопку + в верхней части приложения, перейдите в раздел Wi-Fi маршрутизатор и следуйте рекомендациям приложения.
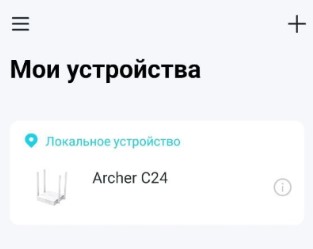
6. В Пункте «Выберите тип подключения» необходимо выбрать «Динамический ip-адрес» и нажать «Далее».
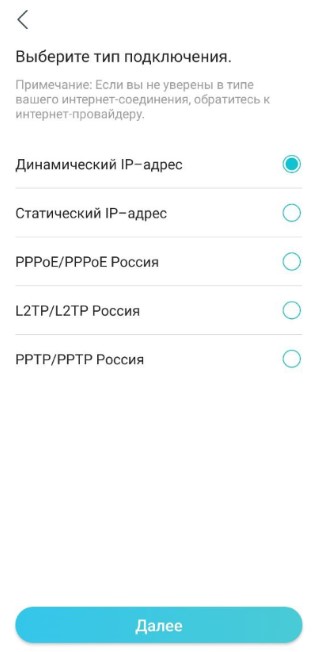
7. Не изменяйте MAC-адрес и нажмите «Далее».
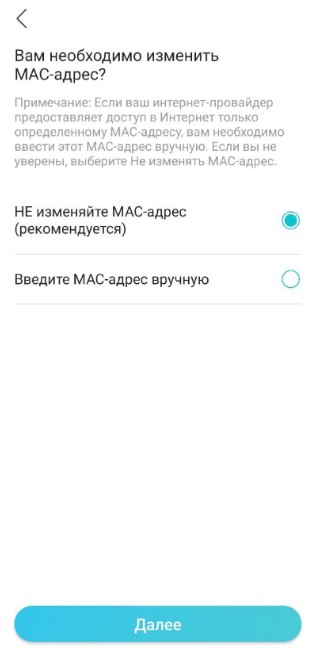
8. После недолгой загрузки появится сообщение об успешной настройке

9. Если Вы были подключены по беспроводной сети, Вас отключит и необходимо переподключиться к Вашей сети, используя пароль, который Вы указали при настройке.
10. Настройка завершена.