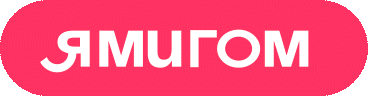← Городской Wi-Fi. Настройка сети на разных устройствах
Инструкция по подключению к SevStar Wi-Fi для Windows 7, 8, 10, 11
Как активировать услугу городского Wi-Fi от Севстар Вы можете узнать тут.
Эта инструкция поможет Вам настроить подключение к сети Sevstar на ноутбуке и компьютере с Wi-Fi модулем под управлением операционной системы Windows 7, 8, 10, 11.
1. Нажмите на клавиатуре сочетание клавиш «кнопка windows + R», откроется окно «Выполнить», в котором впишите «control panel» и нажмите «ОК».

2. Нажмите на «Центр управления сетями и общим доступом».

3. Выберите пункт «Создание и настройка нового подключения или сети».

4. Выберите пункт «Подключение к беспроводной сети вручную» (1), затем нажмите кнопку «Далее» (2).

5. Введите следующие значения (1):
- Имя сети – SevStar
- Тип безопасности — WPA2-Enterprise
- Тип шифрования — AES
Примечание! Обратите внимание, что поле «Имя сети» чувствительно к регистру! В названии сети важно соблюдать написание строчных и заглавных букв.
Нажмите «Далее» (2).

6. Нажмите на пункт «Изменить параметры подключения». ВАЖНО! До конца процедуры настройки не закрывайте окно «Подключение к беспроводной сети вручную»!

7. Перейдите на вкладку «Безопасность».

8. Во вкладке «Безопасность» нажмите на кнопку «Параметры» рядом с методом проверки подлинности сети Microsoft: Защищенные EAP (PEAP).

9. Уберите галочку с пункта «Подтверждать удостоверение сервера с помощью проверки сертификата» (1), нажмите на кнопку «Настроить…» рядом с выбором метода проверки подлинности «Защищенный пароль (EAP-MSCHAP v2)» (2).

10. Уберите галочку с пункта «Использовать автоматически имя входа и пароль из Windows (и имя домена, если существует)». (1), нажмите на кнопку «ОК» в выделенных пунктах 2 и 3.

11. Нажмите на кнопку «Дополнительные параметры».

12. Поставьте галочку напротив пункта «Укажите режим проверки подлинности», нажмите на ниспадающее меню «Проверка подлинности» (1), выберите пункт «Проверка подлинности пользователя» (2).

13. Нажмите на кнопку «Сохранить учётные данные».

14. В появившемся окне введите Логин (Пользователь) и пароль. Логин должен быть в формате: hmnuXXXXX, или номер телефона без «+», а в поле «Пароль» введите свой пароль от услуги Wi-Fi, полученный из смс или личного кабинета. Нажмите «ОК».

15. Закройте оставшиеся окна нажатием на кнопку «ОК».


16. Подождите 10 секунд. За это время система должна самостоятельно произвести подключение к сети «SevStar». Если этого не произошло, найдите в правом нижнем углу рабочего стола значок подключения к беспроводным сетям, нажмите на него левой кнопкой мыши.

17. В открывшемся списке доступных беспроводных сетей найдите сеть «SevStar», установите галочку «Подключаться автоматически» (1), нажмите на кнопку «Подключиться» (2).

18. В дальнейшем, чтобы воспользоваться услугой, вам не нужно будет заново повторять процедуру настройки подключения. Ваш компьютер самостоятельно подключится к сети SevStar, как только ваше устройство будет в зоне покрытия.